Microsoft Mouse And Keyboard Center For Mac
- The Microsoft Mouse and Keyboard Center is an app that helps you make the most out of your Microsoft keyboard and mouse. Mouse and Keyboard Center helps you personalize and customize how you work on your PC. This latest release includes these new features or improvements: - Smart Switch.
- The Microsoft Mouse and Keyboard Center is an app that helps you make the most out of your Microsoft keyboard and mouse. Mouse and Keyboard Center helps you personalize and customize how you work.
Mouse and Keyboard Centre helps you personalise and customise how you work on your PC Tailor your mouse and keyboard to meet your unique needs and work style. /wa-driver-license-font.html. Modify your mouse and keyboard settings to make it easier to use the unique features of most PC apps.
Microsoft has provided many great applications that cater to the users’ needs. That’s one of the reasons why Windows has been so successful all these years. One such application is the Microsoft Mouse and Keyboard Center.
This application has gone under the radar of many, which is sad as it provides ultimate customizability for Microsoft mouse and keyboards. In this article, I have given a detailed review of this app and provided the download links of it.
Microsoft Mouse And Keyboard Center
Microsoft Mouse and Keyboard Center is an application that helps you get the most out of the Microsoft mouse and keyboards. This application allows customization options for Microsoft mouse and keyboards.
When you buy and use the Microsoft mouse and keyboards on Windows, you will realize that they only work as default and generic drivers. This doesn’t allow users to use many of the special functionality of these devices. Generally, before the mouse and keyboard center application came, users had to install certain Microsoft keyboard and mouse drivers to access those special functionalities.
These Microsoft keyboard and mouse drivers were IntelliPoint and IntelliType Pro. This obviously was a much more round-about away as users had to install to separate drivers. Now, with the release of the Mouse and Keyboard Center app, which is the successor of both the IntelliPoint and IntelliType Pro combined, there is no need to install other extra drivers.
This utility helps the Microsoft keyboard and mouse users bring the best out of the peripherals. Overall, this app is extremely useful for anyone who uses a Microsoft mouse or keyboard.
New Microsoft Mouse And Keyboard Center ARM64 Support
Microsoft has recently updated the mouse and keyboard center app and released a separate version for ARM64 processors. Till this update, the Mouse and Keyboard Center app didn’t work on ARM64 processors. With this new update, Mouse and Keyboard Center supports the following new devices:
- Microsoft Bluetooth Mouse
- Microsoft Bluetooth Keyboard
- Microsoft Ergonomic Keyboard
- Microsoft Ergonomic Mouse
- Surface Pro X and other Windows 10 ARM-based PCs.
Sadly, the Mouse and Keyboard Center is still unavailable in the Windows 10- S mode that Microsoft developed for low specs laptops.
Microsoft Mouse And Keyboard Center Download
Here are the latest Microsoft Mouse and Keyboard Center download links:
Download the version that supports your PC. The first 2 links are for the 32-bit and 64-bit Windows 10 versions. However, if you use ARM64 CPUs, then download the 3rd option.
Which Devices Are Supported By Mouse And Keyboard Center 12?
Not all mice or keyboards are supported by the Mouse and Keyboard Center 12. The following is the list of Mice and Keyboards that are supported:
Mice:
- Arc Mouse
- Arc Touch Bluetooth Mouse
- Arc Touch Mouse
- Basic Optical Mouse v2.0
- Basic Optical Mouse
- Bluetooth Mouse
- Bluetooth Mobile Mouse 3600
- Classic IntelliMouse
- Comfort Mouse 3000
- Comfort Mouse 4500
- Comfort Mouse 6000
- Ergonomic Mouse
- Explorer Mini Mouse
- Explorer Mouse
- Explorer Touch Mouse
- Express Mouse
- IntelliMouse Explorer 3.0
- Microsoft Arc Mouse
- Natural Wireless Laser Mouse 7000
- Precision Mouse
- Pro Intellimouse
- Sculpt Comfort Mouse
- Sculpt Ergonomic Mouse
- Sculpt Mobile Mouse
- Sculpt Touch Mouse
- SideWinder X3 Mouse
- SideWinder X5 Mouse
- SideWinder X8 Mouse
- Surface Mobile Mouse
- Touch Mouse
- Wedge Touch Mouse
- Wireless Laser Mouse 6000 v2.0
- Wireless Mobile Mouse 1000
- Wireless Mobile Mouse 3000 v2.0
- Wireless Mobile Mouse 3000
- Wireless Mobile Mouse 3500
- Wireless Mobile Mouse 4000
- Wireless Mobile Mouse 6000
- Wireless Mouse 1000
- Wireless Mouse 2000
- Wireless Mouse 5000
- Wireless Mouse 900
- Wireless Notebook Presenter Mouse 8000
Keyboards:
- All-in-One Media Keyboard
- Bluetooth Keyboard
- Comfort Curve Keyboard 2000
- Digital Media Keyboard 3000
- Ergonomic Keyboard
- Natural Ergonomic Keyboard 4000
- Sculpt Ergonomic Desktop
- Sculpt Ergonomic Keyboard
- SideWinder X4 Keyboard
- SideWinder X6 Keyboard
- Wired Keyboard 400
- Wired Keyboard 600
- Wireless Arc Keyboard
- Wireless Comfort Keyboard 5000
- Wireless Comfort Keyboard 5050
- Wireless Keyboard 850
- Wireless Keyboard 900
- Wireless Keyboard 1000
- Wireless Keyboard 2000 v2.0
- Wireless Keyboard 3000 v2.0
- Wireless Keyboard 3000
- Wireless Keyboard 3050
- Wireless Keyboard 6000 v3.0
- Wireless Keyboard 800
- Wireless Laser Keyboard 6000 v2.0
- SideWinder X6 Keyboard
- Wireless Natural MultiMedia Keyboard
FAQs On Microsoft Mouse And Keyboards
Here are the answers to some commonly asked questions regarding the Microsoft mouse and keyboards.
Why Is My Microsoft Mouse Not Working?
There can be various reasons for a mouse to not work. If the issue behind the question, “Why is my Microsoft mouse not working?” is only Microsoft mice, then it may be due to the device not being supported by the Mouse and Keyboard Center.
Try installing the Microsoft keyboard and mouse drivers separately and see if that fixes the issue. Also, check out the above list of supported mice. However, if the issue is mouse related then you should head over to this article. If it’s a Bluetooth mouse, then you can also try the troubleshooting methods in this article.
Where To Download The Microsoft Mouse And Keyboard Drivers?
If the Mouse and Keyboard aren’t working on your PC, then you can try installing the Microsoft keyboard and mouse drivers from here:
Wrapping Up
So, there you have it. This is the complete review of Microsoft Mouse and Keyboard Center with the latest updates and download links. If you have any further questions regarding this article, ask them in the comment section.
To enable more advanced and more personal mice and keyboards experience, Microsoft has a tool called Microsoft Mouse and Keyboard Center to do that. This tool allows you to access and unlock all features available on the mouse or keyboard made by Microsoft. The configurations for each device will be different depending on the features and functions that the device can offer.
If you have a mouse or keyboard that made by Microsoft and support Microsoft Mouse and Keyboard Center, you should take advantages of the tool. It might have some options that make your workflow easier than before. Today, we will show you how to download and install the Microsoft Mouse and Keyboard Center on your computer.
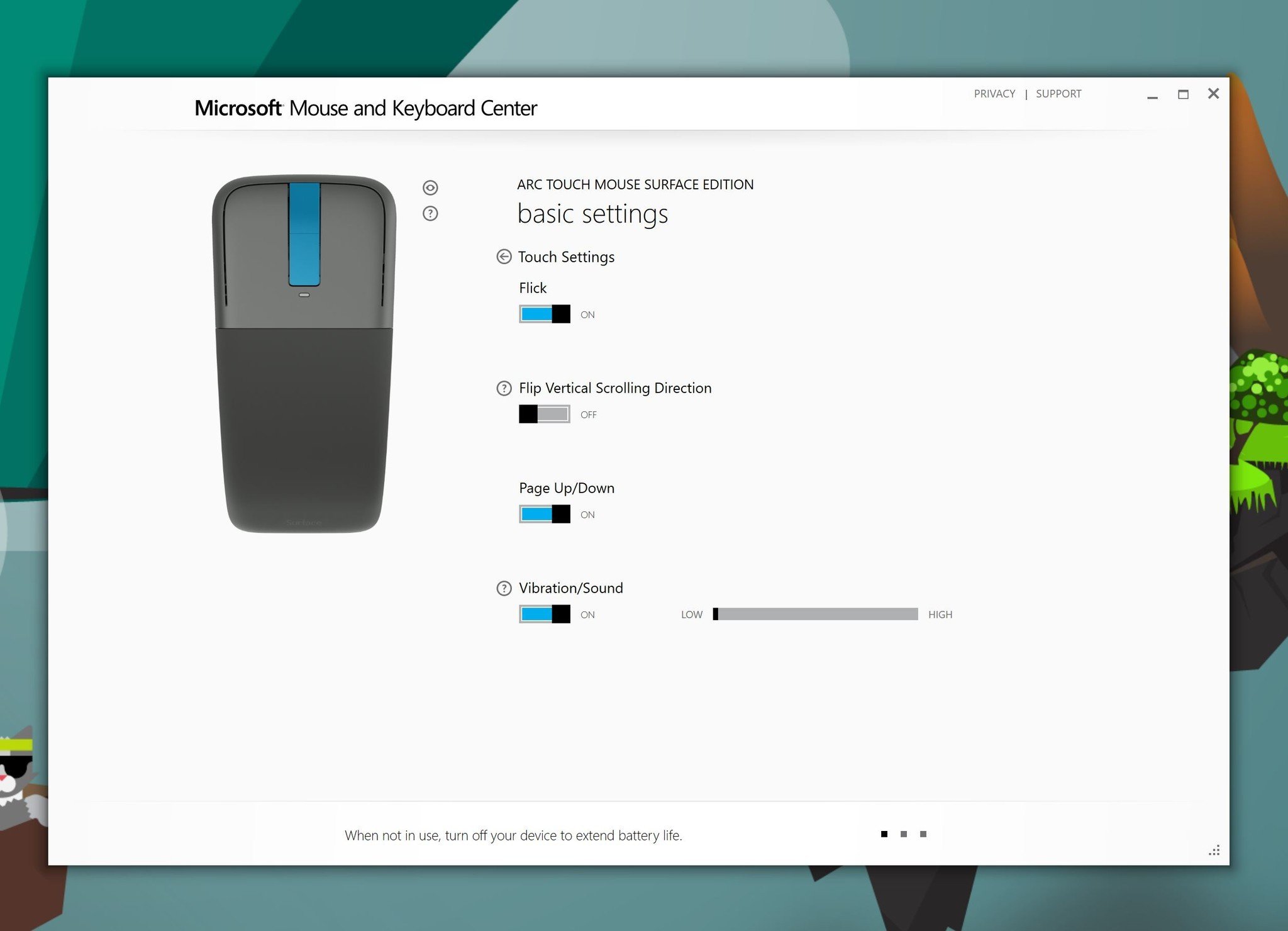
1 How to download the Microsoft Mouse and Keyboard Center
Microsoft Mouse And Keyboard Center Download
To download the Microsoft Mouse and Keyboard Center from Microsoft download site:
- Open a web browser and go to Microsoft Mouse and Keyboard Center download page.
- At the middle of the page, you will see an option to download. Click 64-bit version if you’re using Windows 64-bit.
- Click Save to start downloading the installation file.
- After finishing downloaded the installation file, click Run to start the installation process if you want to install right now.
2 How to install Microsoft Mouse and Keyboard Center
The installation process is really straightforward after you’ve downloaded the installation file with the steps above:
Microsoft Mouse And Keyboard Centre Macros
- After you click Run from the last step above, it will show you the setup windows as below. Click Accept to continue.
- Check all the options that you want to add to the installation. Click Install to start the installation process.
- It will take a few minutes to finish the installation.
- After finished installation, Microsoft Mouse and Keyboard Center will be launched automatically or you can open manually from the start menu.
- Now it will show all compatible mouses and keyboards that you’ve connected to your computer.
Some older Microsoft devices are no longer supported in the latest Microsoft Mouse and Keyboard Center; however, they are still supported by an old version of Microsoft Mouse and Keyboard Center 2.3 on Win7 and/or the legacy IntelliPoint 8.2/IntelliType Pro 8.2 software on Win7/Vista/XP.
Click here to download and learn more.
Conclusion
The configurations will be different between devices you have. If you can’t find your devices in the application, make sure your devices are supported by Microsoft Mouse and Keyboard Center and properly connected to your computer. if you have any questions or problems with the procedures detailed in this tutorial, please leave a comment below.